Visual Studio 2013 builds upon the powerful tools and services delivered in Visual Studio 2012 and helps you create a new modern applications. In this article, we will explore some of the IDE enhancements and new features:
1. Assuming you have downloaded and installed Visual Studio 2013, launch Visual Studio and you will see the first screen which is a Sign in screen as shown below

Now what is the use of a Sign in screen? We as developers, usually use Visual Studio at various locations like in our workplaces, home etc. By signing in, whatever customizations you usually do in Visual Studio, like Fonts, Colours, line numbers, custom key bindings, look and feel of Visual Studio and many more can be pulled automatically across multiple locations and multiple devices, giving you the same experience everywhere. You can use sign-in Visual Studio using various Microsoft Accounts like the MSDN account, TFS Account, Hotmail, MSN and Live account.
If you don’t want to sign in, you can skip this step and click on “Not now, maybe later”. In the next step, you will see the General Development Settings and the Visual Studio Color Theme. Microsoft has introduced a new Color theme in Visual Studio 2013 called as “Blue” theme. For our demo, choose “Visual C# Development Settings” and “Blue” theme as shown below –

Now Start Visual Studio and Sign in. You will see the Sign in link on the top right hand corner in Visual Studio. I am signing in using a Hotmail account.

2. After signing in Visual Studio, now we will customize Visual Studio according to our needs. I will be changing the Font size, Word Wrap and show line number for code. To customize the settings, now we have Quick Launch [Ctrl + Q] [Available in Visual Studio 2012 as well] on the right hand top corner in Visual Studio IDE.
Press Ctrl + Q and type Font. Press Enter Key, you will see the Font options which you can use to customize the settings of Visual Studio.

Change the font as per your requirement. Likewise, change any settings you are looking for. If you want to see the settings which you can access across the machines, you can type Synchronize keyword into Quick Launch and see all the options.
3. Now let’s talk about updates to install for Visual Studio. In previous edtions, we would get all the updates in a taskbar which was shown with the help of balloon icon. By looking at this balloon icon, you could not really see the available updates and determine if they are really relevant to your applications.
In Visual Studio 2013, now we have the Update Notifications system which is shown on the top right corner of Visual Studio. It shows you the list of the updates which you can choose to install as per your requirements –

When you click on any of the update, it will take you to the Extensions and Updates window where you can install the updates as per your requirements –

4. You can also send the feedback about the enhancements using the feedback icon [smiley] with the comments as shown below –

5. On the start-up page of Visual Studio, now you can get all the information about a specific version of .NET which you are currently using. You can now open the projects directly from Source Control which takes you to the Team Explorer.
6. In Visual Studio 2013, Microsoft has improved Icons and their colors. For example, when you mouse hover an Icon in Visual Studio 2012 and Visual Studio 2013, you will see a difference as shown below –

7. Many a times we work with multiple instances of Visual Studio. When all the instances are open, it is really difficult to identify which instance you are currently working on. In Visual Studio 2013, the instance which is currently active, will be displayed with a Purple icon as shown below –

8. Now let’s explore some Editor changes introduced in Visual Studio 2013. Create a simple Console application. In the Console Application, create two functions Addition and Multiplication and call them in the Main method.
a. Observe when you try to create a function, the round brackets are auto completed. The curly brackets are also auto completed.
b. Now right click the Scroll bar on the right hand side and choose “Scroll Bar Options” context menu. It will show you the scroll bar options. The default behavior is set to “Use bar mode for vertical scroll bar”. Change it to “Use Map mode for vertical scroll bar” and check the checkbox “Show preview tooltip”. Click on Ok button. The Scroll bar options window is displayed as shown below –

Now look at the code window. It will show you the scroll bar with the different options like unsaved changes, red dots where there is an error. Break points are highlighted with Maroon color. When you move mouse over the scroll bar, you will see the code in tooltip which you can click and the editor will automatically take you to that code. The scroll bar looks like below –
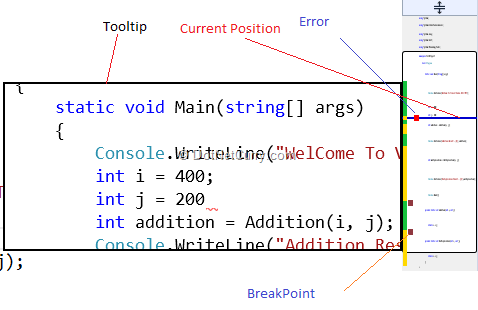
c. The other enhancement is moving a single line or multiple lines, up and down. You can select the line(s), press Alt key and use Up and Down key to move the lines up and down respectively.
d. Many of us make use of the Go To Definition option to check the number of functions available under a specific type. You can use F12 as a shortcut. But it makes it really difficult to come back to the same location from where you left, by pressing F12 key.
Visual Studio 2013 has introduced In Line Go To Definition option. Instead of pressing F12, press Alt + F12 and you will see the definition within the same code window called as peek window –

To go back to the original window, press Esc [Escape] key. This way you don’t have to explicitly jump around the windows to go back to the original window from where you left. You can also drill down to the functionalities within the inline code by pressing Alt + F12 key. For example, I will make a choice of ConsoleColor type and press Alt + F12 key again.

e. You will notice that in the above diagram, it shows you the drill down which you can use to go back to the original location or any other location. You can compare this features to a Breadcrumb found in websites.
Another feature which we have in Visual Studio 2013 is Code lens. Let’s take a look at the Addition function. You will see the Code Lens which is capable of displaying the information like –
- Who tested this code?
- Who is the author of this code?
- The references?
- Display Change sets.
- Test status whether it is passed/failed.
In our code, it shows you the references as shown below –

So these were some of the enhancements and new features introduced in Visual Studio 2013. Visual Studio 2013 comes with some code optimization tools that enables developers to write consistently high quality code with high productivity. You can read more about these tools here Code Optimization Tools in Visual Studio 2013
This article has been editorially reviewed by Suprotim Agarwal.
C# and .NET have been around for a very long time, but their constant growth means there’s always more to learn.
We at DotNetCurry are very excited to announce The Absolutely Awesome Book on C# and .NET. This is a 500 pages concise technical eBook available in PDF, ePub (iPad), and Mobi (Kindle).
Organized around concepts, this Book aims to provide a concise, yet solid foundation in C# and .NET, covering C# 6.0, C# 7.0 and .NET Core, with chapters on the latest .NET Core 3.0, .NET Standard and C# 8.0 (final release) too. Use these concepts to deepen your existing knowledge of C# and .NET, to have a solid grasp of the latest in C# and .NET OR to crack your next .NET Interview.
Click here to Explore the Table of Contents or Download Sample Chapters!
Was this article worth reading? Share it with fellow developers too. Thanks!
Pravinkumar, works as a freelance trainer and consultant on Microsoft Technologies. He is having over 10 years of experience in IT and is also a Microsoft Certified Trainer(MCT). He has conducted various corporate trainings on all versions of .NET Technologies including .NET, SharePoint Server, Microsoft SQL Server, Silverlight, ASP.NET, Microsoft PerformancePoint Server 2007 (Monitoring). He is passionate about learning new technologies from Microsoft. You can contact Pravinkumar at dabade[dot]pravinkumar [attherate] gmail[dot]com