Microsoft is making efforts to improve the User experience and Developer experience on both Phone and Desktop Platform. Recently in the Build 2014 conferenceMicrosoft announced a new version of Windows Phone OS as Windows Phone 8.1. With this announcement, they also made Windows Phone 8.1 APIs available for Developers to build next generation Windows Phone 8.1 Apps. In this article, we will talk about implementing Text To Speech Capability in Apps targeting the new Windows Phone 8.1 Platform and also we will talk about some changes in the same.
Windows Phone 8.1 Development Tools
Like Windows Phone 8.0, you will not find a standalone SDK for Windows Phone 8.1 since now Microsoft has made it available as a part of Visual Studio Update. So Visual Studio Update 2 RC has built-in tooling and set of APIs along with Project Templates, to build Windows Phone 8.1 Apps. For more information and download check: https://dev.windowsphone.com/en-us/downloadsdk
Blank App (Windows Phone) Vs Blank App (Windows Phone Silverlight)
After installing tools for Windows Phone 8.1 via Visual Studio update, when you go to File>>New Project you will find there are 2 different Project Templates for Windows Phone
1. Blank App (Windows Phone) – Creates a blank Windows Phone Application, however it does not leverage Silverlight Controls or APIs. It only targets Windows Phone 8.1, so if you have existing Windows Phone 8 Apps and wish to add 8.1 features to it, then this is not a recommended Template. You can choose this template if you are only targeting your App for Windows Phone 8.1 or if wish to add a Windows 8.1 Project to it in your future development. If you observe the Project Reference, you can see it uses assembly of .NET for Windows Store Apps

2. Blank App (Windows Phone Silverlight) - Creates a blank Windows Phone Application, however it is used mostly to upgrade your existing Windows Phone 8.0 app to Windows Phone 8.1 and leverage new features of Windows Phone 8.1 in it. So again, if you want to target Windows Phone 8.1 only; then I will suggest you to use the above template and not the Silverlight template. If you observe the Project Reference, you will see it uses assembly of .NET for Windows Phone

Text To Speech / Speech To Text and “Cortana” in Windows Phone 8.1
In the Build 2014 Keynote on Day 1, Microsoft announced a new Personal Digital Assistant called Cortana (can compare it to Apple’s Siri or Samsung’s S-Voice) which primarily takes care of search, search by voice and a lot of other things. You can invoke “Cortana” by tapping your “Search” button on the lower right corner of your device running Windows Phone 8.1. Earlier in Windows Phone 8, tapping the search button would invoke a GSE (Global Speech Experience) popup which accepted Voice Commands. This was used to trigger by tap and hold “Windows/Home” button of your device running Windows Phone 8.0. Now with 8.1, you will not see that since “Cortana” has replaced it with a much more deeper integration for Voice Commands. We will talk about “Cortana” at the end of this article.

Now coming back to APIs, In Windows Phone 8.1, the primary API for Text To Speech and Speech To Text is Windows.Media.SpeechSynthesis . In Windows Phone 8.0 it was Windows.Phone.Speech.Synthesis . In Windows Phone 8.1, for Text To Speech we need SpeechSysnthesisStream to a MediaElement. SpeechSysnthesisStream helps to generate asynchronous voice output from Text. So MediaElement plays a vital role for reading text. Now we will build a simple Text To Speech App to have an idea how it works on the new platform. We will also discuss in parallel about how we as a developer need to do some code changes if we have existing Text To Speech App in Windows Phone 8.0, before migrating them to Windows Phone 8.1
Quickly Build Text To Speech App using Windows Phone 8.1 using Blank App (Windows Phone)
Firstly choose a Blank App (Windows Phone) from File > New Project Menu as shown below

To ensure it works smoothly in Text To Speech and Speech To Text scenario, make sure you enable “Microphone” capability in Package.appxmanifest
Here is the XAML for our application:
<Grid>
<TextBlock x:Name="txtInfo" HorizontalAlignment="Left" Height="142" Margin="10,32,0,0" TextWrapping="Wrap" Text="Dubai is one of the few cities in the world that has undergone such a rapid transformation - from a humble beginning as a pearl-diving center - to one of the fastest growing cities on earth." VerticalAlignment="Top" Width="380" FontSize="24"/>
<MediaElement Name="audioPlayer" AutoPlay="True"/>
<ListView x:Name="lstvwVoices" Margin="10,199,10,254" />
<StackPanel Margin="0,404,0,0">
<Button x:Name="btnShowVoices" Content="Show Voices" Width="390" Click="btnShowVoices_Click"/>
<Button x:Name="btnTTS" Click="btnTTS_Click" Width="390" Content="Text To Speech"/>
<Button x:Name="btnSSML" Content="Speak SSML" Click="btnSSML_Click" Width="390"/>
<Button x:Name="btnSTT" Content="Speech To Text" Click="btnSTT_Click" Width="390"/>
</StackPanel>
</Grid>
This is how the screen will look like

Show Installed Voices on your Phone
You can loop over all voices which are by default installed/available on your device. Here we are binding it to a ListView to display them:
List<string> lstVoices = new List<string>();
private void btnShowVoices_Click(object sender, RoutedEventArgs e)
{
//Get all the Voices
foreach (var voice in SpeechSynthesizer.AllVoices)
{
lstVoices.Add(voice.DisplayName);
}
lstvwVoices.ItemsSource = lstVoices;
}
It will be displayed on the device with all Names as shown below. Note that beside DisplayName you can also show other information like Culture and Gender too.

Text To Speech
Now we will see an implementation of Text To Speech.
For Windows Phone 8.1
private void btnTTS_Click(object sender, RoutedEventArgs e)
{
SpeakText(audioPlayer, txtInfo.Text);
}
private async void SpeakText(MediaElement audioPlayer, string TTS)
{
SpeechSynthesizer ttssynthesizer = new SpeechSynthesizer();
//Set the Voice/Speaker
using (var Speaker = new SpeechSynthesizer())
{
Speaker.Voice = (SpeechSynthesizer.AllVoices.First(x => x.Gender == VoiceGender.Female));
ttssynthesizer.Voice = Speaker.Voice;
}
SpeechSynthesisStream ttsStream = await ttssynthesizer.SynthesizeTextToStreamAsync(TTS);
audioPlayer.SetSource(ttsStream, "");
}
Here observe a clear distinction between Silverlight and WinRT. For non-Silverlight projects, you need a MediaElement which reads out stream text in voice format; whereas for Silverlight, you do not need any explicit MediaElement to read out text.
For Windows Phone 8.1 (Silverlight)
SpeechSynthesizer synthesizer = new SpeechSynthesizer();
await synthesizer.SpeakTextAsync(<string content,object UserState>);
Text To Speech using SSML
If you are not much familiar with SSML (Speech Synthesis Markup Language), then please visit http://www.w3.org/TR/speech-synthesis/ for a detailed documentation.
We will put our Text in Non-English Text (say in Japanese) to test out SSML as shown below.
For Windows Phone 8.1
private async void btnSSML_Click(object sender, RoutedEventArgs e)
{
//Speech Synthesis Markup Language
txtInfo.Text = @"趣味は日本語を勉強することです
趣味はいろんな新しい食べ物に挑戦することですパソコンいじりが得意なので、何か手伝えることがありましたら声をかけて下さい。";
var ttsJP = new SpeechSynthesizer();
SpeechSynthesisStream ttsStream =
await ttsJP.SynthesizeSsmlToStreamAsync(@"<speak version=""1.0""
xmlns=""http://www.w3.org/2001/10/synthesis"" xml:lang=""ja-JP"">
<voice gender=""male""> 趣味は日本語を勉強することです
趣味はいろんな新しい食べ物に挑戦することですパソコンいじりが得意なので、何か手伝えることがありましたら声をかけて下さい。
</voice>
</speak>");
audioPlayer.SetSource(ttsStream, "");
}
Here again you will see that MediaElement is used to read out SSML which comes as input stream. So a common conclusion we can draw is that we need MediaElement to read out Text irrespective of it being a normal string text format or SSML.
For Windows Phone 8.1 (Silverlight)
var ttsJP = new SpeechSynthesizer();
SpeechSynthesisStream ttsStream =
await ttsJP.SpeakSSMLAsync(@"<speak version=""1.0""
xmlns=""http://www.w3.org/2001/10/synthesis"" xml:lang=""ja-JP"">
<voice gender=""male""> 趣味は日本語を勉強することです
趣味はいろんな新しい食べ物に挑戦することですパソコンいじりが得意なので、何か手伝えることがありましたら声をかけて下さい。 </voice>
</speak>");
Speech To Text
Here comes the trickiest part; recognizing your voice and translating it to Text. We are already aware of the richness of Voice Commands in Windows Phone 8.0 world. But here since we are looking at primary changes in API and new additions, we are not talking about Voice Commands. We will discuss that in depth in another upcoming article.
Earlier in Windows Phone 8.0, we would get the GSE (Global Speech Experience) when tapping the “Windows/Home” button for some time. We used it to give certain Voice Commands and GSE would translate those and do the needful, like calling a contact on our phone or running an App etc.
With introduction to Cortana, things have changed and now GSE is now available out of the box in Cortana. So pressing the “Windows/Home” in Windows Phone 8.1 world, will show you the following:
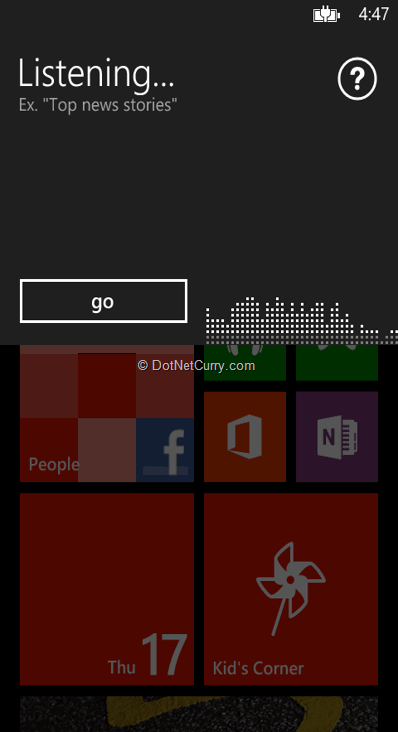
Let us see how quickly we can invoke a Dialog or UI where we can speak in our Voice and ask our phone to read and understand it. As mentioned earlier, we are not doing any action as we have currently kept the Voice Command topic for a different article.
For Windows Phone 8.1
private async void btnSTT_Click(object sender, RoutedEventArgs e)
{
// Compile the dictation grammar
await speechRecog.CompileConstraintsAsync();
// Start Recognition
SpeechRecognitionResult speechRecognitionResult = await this.speechRecog.RecognizeWithUIAsync();
// Show Output
var sttDialog = new Windows.UI.Popups.MessageDialog(speechRecognitionResult.Text, "Heard You said...");
await sttDialog.ShowAsync();
}
For Windows Phone 8.1 (Silverlight)
SpeechRecognizerUI mySpeechRecognizer = new SpeechRecognizerUI();
SpeechRecognitionUIResult SpeechResult = await mySpeechRecognizer.RecognizeWithUIAsync();
if (SpeechResult.ResultStatus == SpeechRecognitionUIStatus.Succeeded)
{
MessageBox.Show(SpeechResult.RecognitionResult.Text);
}


There you go! We saw how we can build a simple Text To Speech Application in Windows Phone 8.1 and can leverage other aspects like SSML and Speech To Text as well. Now let us look at “Cortana” in some detail.
Cortana – Your own Personal Digital Assistant & Making It Available In your Region (Hack)
As I briefly mentioned earlier, during Build 2014, Microsoft announced the availability of Cortana (Personal Digital Assistant) on devices running Windows Phone 8.1 OS. “Cortana” is in a Beta stage and currently only available in USA Region on Devices. So Non USA Region locals might not find Cortana by tapping on the Search button. In that case, they will be automatically redirected to Bing Search. To read more on Cortana visit the Windows Phone Blog article which gives macro level overview of Cortana
So the next question that comes up is “Is it only on devices? What about Non US regions?” – Well you can always change your region to US and make Cortana available on your devices. This will be completely on your own risk. It is not advisable to do so, this might have impact on functioning of your device. So do the region change at your own risk. We certainly do not recommend doing it, but it has worked for some of us.
If you are a Windows Phone Developer, then Cortana is always available for you irrespective of your country. Once you start Emulator, Tap on “Search” button of your emulator and then all you need is sign-in with your Live ID. Once you configure this with Live ID, your Live ID Contacts and Data will automatically get synced on the Emulator. You can also save this to Checkpoint to avoid Sign-in every time (Checkpoint is another new feature where your emulator state is maintained with generic data like Contacts and Settings etc.)
1. Launch Cortana from “Search” button

2. Sign-in with your Live ID

Here clicking on “no thanks” will throw you out from Cortana and you can use your normal “Bing Search” like you use to do in Windows Phone 8.0, if you “allow” it will prompt you for LiveID sign-in and post that it will sync, again you can opt out from that step if you don’t want to sync-up your LiveID
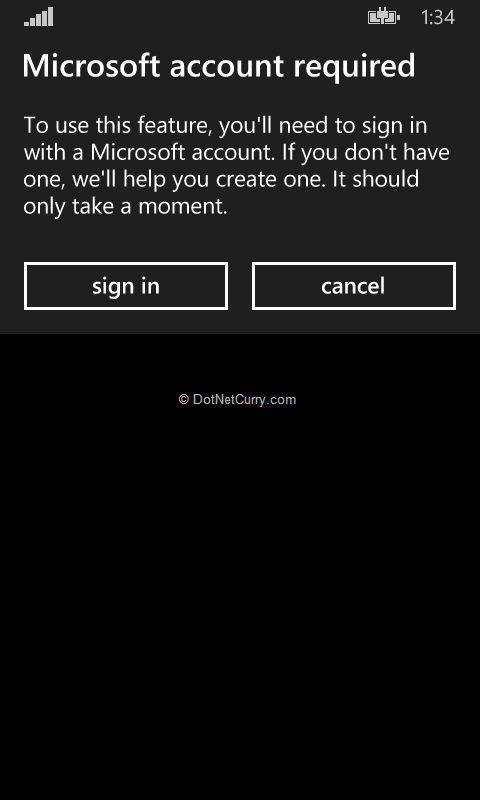
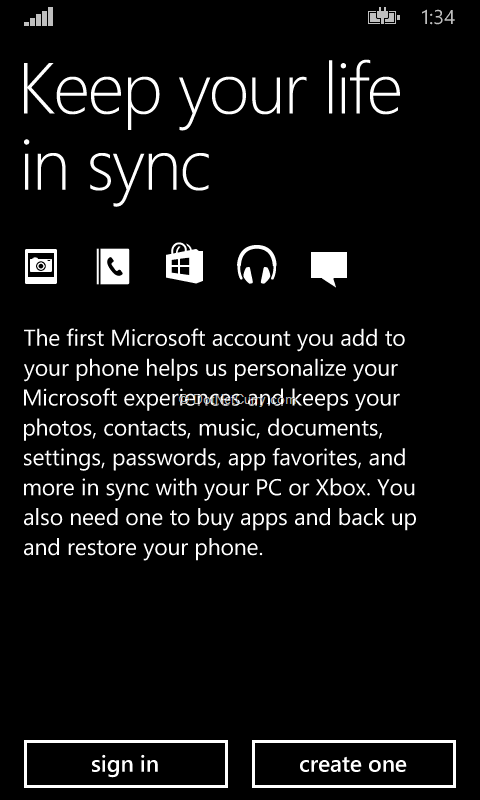
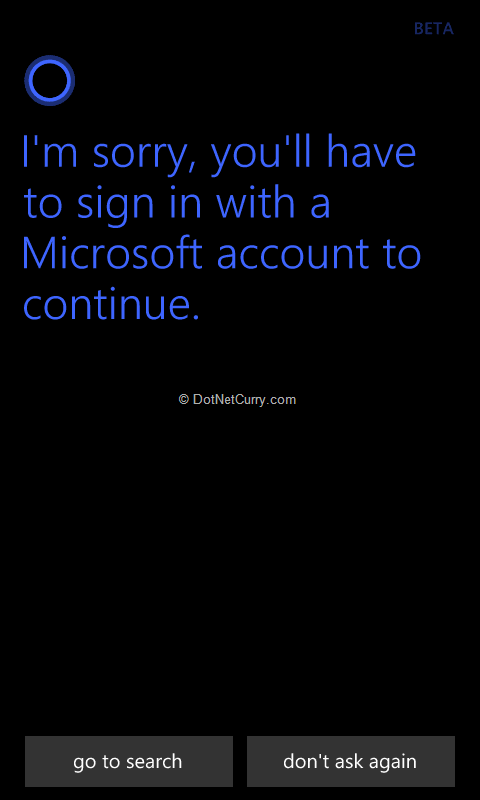
3. After successfully sign-in with your LiveID, you can start using Cortana, you can personalize more from its Settings

Your Launchers and Choosers Task will not work in Windows Phone 8.1 Non Silverlight Template. So if you need a glimpse of how it will behave if you pass a Search String from code, here is small example which launches SearchTask and invokes Cortana (provided your emulator is already configured with Cortana as mentioned in steps above) else it will only show the “Bing Search”
SearchTask tsk = new SearchTask();
tsk.SearchQuery = "Flight to Seattle";
tsk.Show();
Results will be like shown below


Cortana on the emulator is equally powerful. You can even try Music Search. Just play any music track near your PC/Laptop Microphone and Cortana on emulator recognizes it accurately. Here are some results for the Music Search


Summary
Windows Phone 8.1 brings out a of opportunities for Developers to build next generation apps for a hugely growing number of Windows Phone consumer across the world. Text To Speech and Speech To Text always comes handy and helpful for all consumers across the world. Such features not only save time, but also bring up a personalized experience in local languages. In this article, we saw how you can build such apps within a short span of time. We also visited the changes for Silverlight based template for Windows Phone 8.0. Finally we had a decent overview of the new personal digital assistant as
Cortana. So get the tools and start building Voice based apps today.
This article has been editorially reviewed by Suprotim Agarwal.
C# and .NET have been around for a very long time, but their constant growth means there’s always more to learn.
We at DotNetCurry are very excited to announce The Absolutely Awesome Book on C# and .NET. This is a 500 pages concise technical eBook available in PDF, ePub (iPad), and Mobi (Kindle).
Organized around concepts, this Book aims to provide a concise, yet solid foundation in C# and .NET, covering C# 6.0, C# 7.0 and .NET Core, with chapters on the latest .NET Core 3.0, .NET Standard and C# 8.0 (final release) too. Use these concepts to deepen your existing knowledge of C# and .NET, to have a solid grasp of the latest in C# and .NET OR to crack your next .NET Interview.
Click here to Explore the Table of Contents or Download Sample Chapters!
Was this article worth reading? Share it with fellow developers too. Thanks!
Vikram Pendse is currently working as a Cloud Solution Architect from India. He has 13+ years of IT experience spanning a diverse mix of clients and geographies in the Microsoft Technologies Domain. He is an active Microsoft MVP since year 2008. Vikram enables Customers & Communities globally to design, build and deploy Microsoft Azure Cloud and Microsoft AI Solutions. He is a member of many Microsoft Communities and participates as a Speaker in many key Microsoft events like Microsoft Ignite, TechEd, etc. You can follow him on Twitter @VikramPendse and
connect at LinkedIn.